[Hướng dẫn cài đặt Visual Studio 2019] Để có thể lập trình được C# .NET, Microsoft đã cung cấp cho các lập trình viên một IDE vô cùng mạnh mẽ là Visual Studio 2019, IDE này có các khả năng vượt trội làm nên thương hiệu của nó như Code Analysis, Code Cleanup, Debugger, Profiling Tools, Designer hỗ trợ kéo thả Winforms, …
Ngoài ra, nếu không đủ cấu hình để cài đặt IDE trên thì đã có một editor nhẹ mà cũng không kém phần mạnh mẽ khác đó là Sublime Text, các bạn có thể xem hướng dẫn cài đặt Sublime Text để code C# tại đây.
Trong bài viết này chúng ta cùng cài đặt và sử dụng Visual Studio nhé !
Các bước cài đặt Visual Studio 2019
Trong thời gian bài viết này, phiên bản hiện tại của Visual Studio là bản 2019 nếu như sau này có phiên bản nào mới hơn phiên bản này các bạn cứ làm tương tự các bước sau đây.
Bước 1: Download bộ cài Visual Studio
Để có thể download bộ cài Visual Studio 2019 các bạn vào link sau để dẫn tới trang download của Visual Studio (link). Ở đây, để có thể dùng miễn phí và phù hợp sử dụng cho học tập, bạn download bộ cài Visual Studio Community.

Bước 2. Tiến hành cài đặt
Sau khi download bộ cài, các bạn mở lên chờ một lúc để bộ cài tự giải nén, khi giải nén xong các bạn sẽ có được giao diện như hình dưới đây.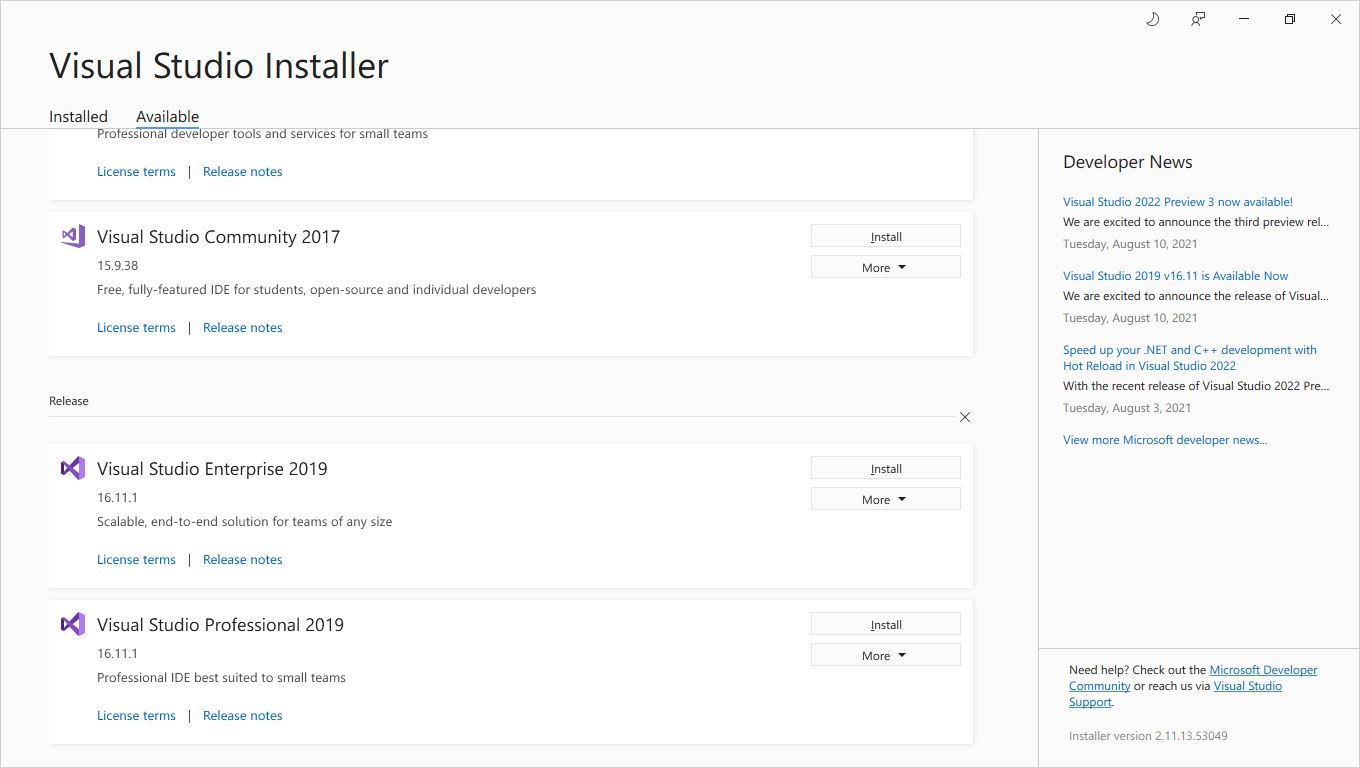
Vì ở đây mình đã cài đặt Visual Studio 2019 Community rồi nên nó sẽ không hiện ở đây. Đối với các bạn chưa cài đặt các bạn tìm tới ô Visual Studio 2019 Community rồi ấn vào Install nhé.
Bước 3: Cài đặt gói hỗ trợ C#
Để có thể sử dụng C# trong Visual Studio bạn cần phải cài đặt thêm gói hỗ trợ .NET trong Visual Studio trong gói hỗ trợ này bao gồm 2 ngôn ngữ khác nhau là C# và F# nhưng chúng ta chỉ quan tâm tới C# trong suốt khóa học này. Đối với gói hỗ trợ này, bạn có thể viết ra được các ứng dụng Desktop, Web, Console … bằng ngôn ngữ lập trình C#.
Bạn tích vào ô .NET desktop development sau đó chọn Install như trong hình.
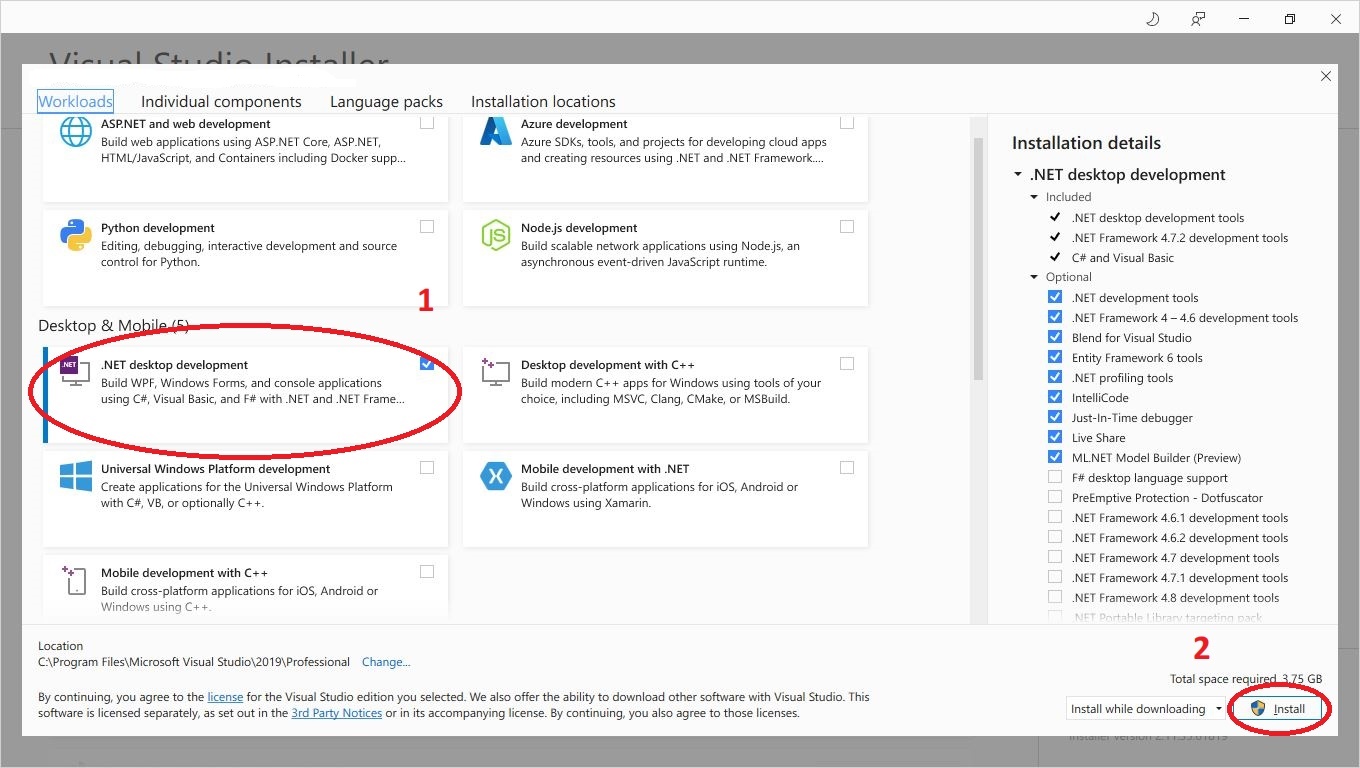
Bạn hãy ngồi chờ trong lúc Visual Studio được cài đặt, lúc này bạn có thể tham khảo các bài viết khác của Lập trình không khó.
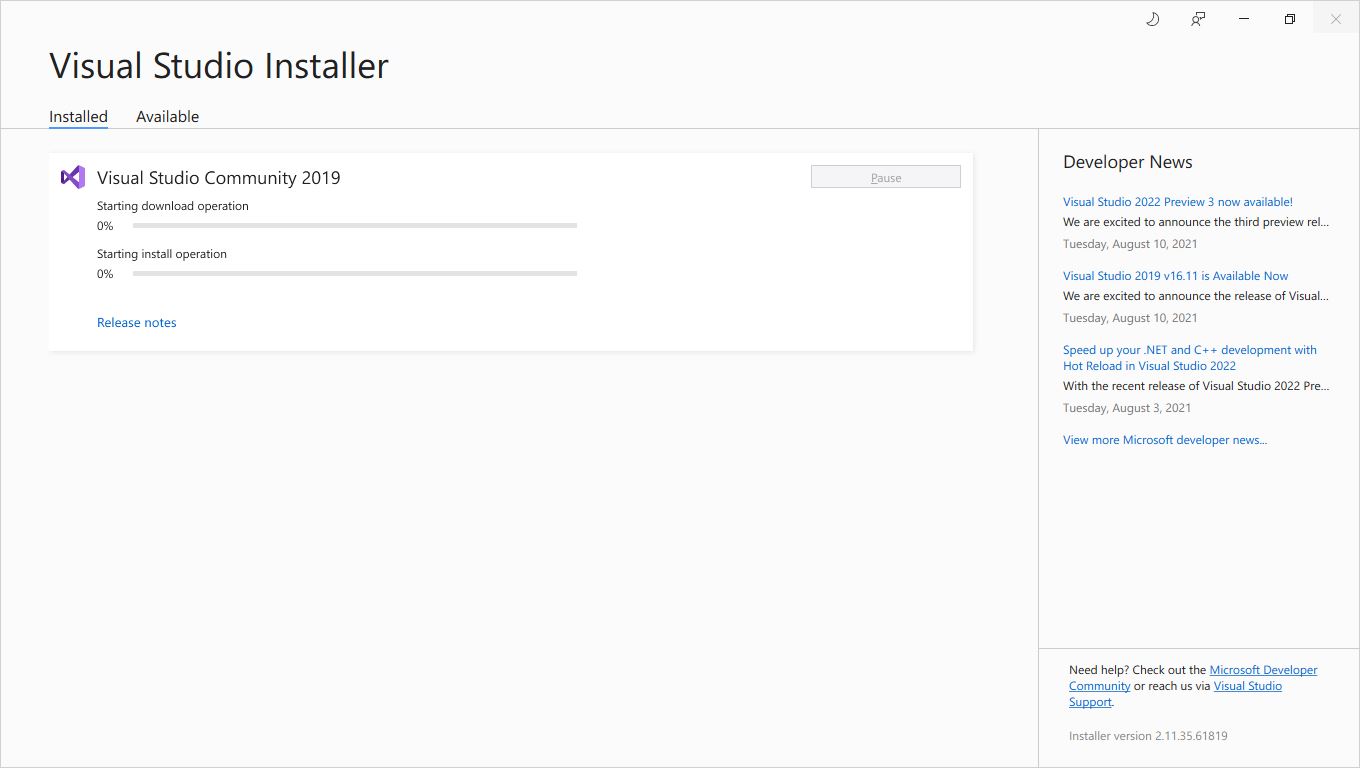
Bước 4: Kết thúc quá trình cài đặt
Sau khi quá trình cài đặt diễn ra hoàn tất, bộ cài sẽ tự động mở Visual Studio cho bạn và chuẩn bị cho lần thử đầu tiên. Ở bước này bạn cứ làm theo những gì mà họ bảo là được.
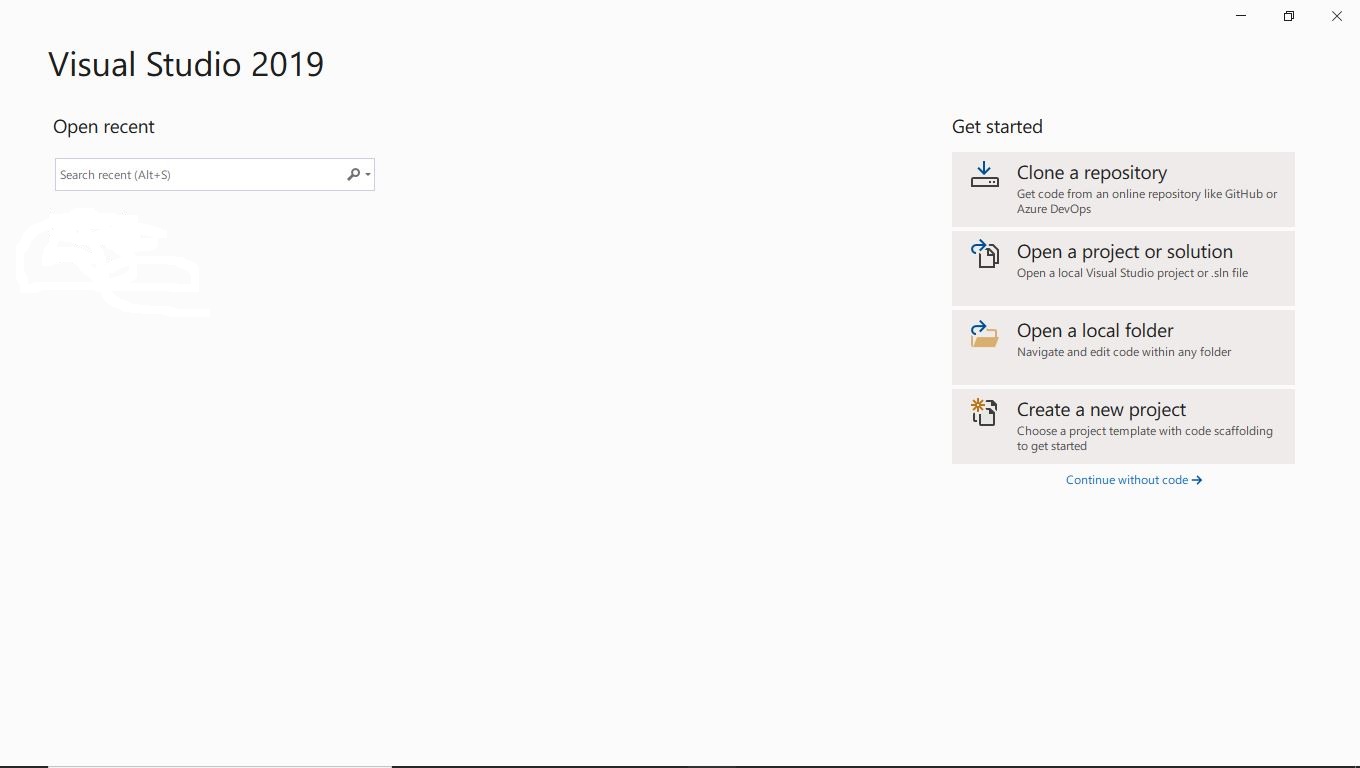
Khi mà Visual Studio hiện ra giao diện như trên thì là bạn đã cài đặt thành công rồi đó.
Tổng kết
Và như vậy là thông qua bài viết này, mình đã hướng dẫn cho bạn cách để cài đặt Visual Studio cũng như là gói hỗ trợ C# trong Visual Studio. Ở bài viết tiếp theo, mình sẽ cùng các bạn viết chương trình C# đầu tiên và hướng dẫn các bạn cách để chạy chương trình C# theo 2 cách khác nhau. Bài viết tới đây là kết thúc. Cảm ơn bạn đã học bài viết này. Hãy tiếp tục đồng hành cùng Lập trình không khó trong các bài viết tiếp theo nhé !

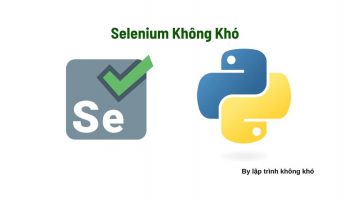
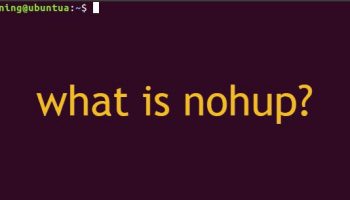
Để lại một bình luận