Để có thể code và chạy các chương trình với ngôn ngữ Python, chúng ta cần cài đặt môi trường lập trình Python (cài đặt python) cho máy và có thể cài thêm IDE để hỗ trợ chúng ta code nhanh hơn. Trong bài này, Lập Trình Không Khó sẽ hướng dẫn bạn từng bước cài đặt môi trường lập trình Python và cài thêm Pycharm IDE để hỗ trợ code Python trên Windows. Chúng ta sẽ cùng nhau đi qua từng bước chi tiết nhất để các bạn có thể hiểu rõ nhất.
Cài đặt Python trên Windows
Bước 1. Bạn cần truy cập vào trang chủ của Python là http://www.python.org/downloads/ và lựa chọn phiên bản Python muốn cài. Tại thời điểm của bài hướng dẫn này, Python bản mới nhất đang là 3.8.0
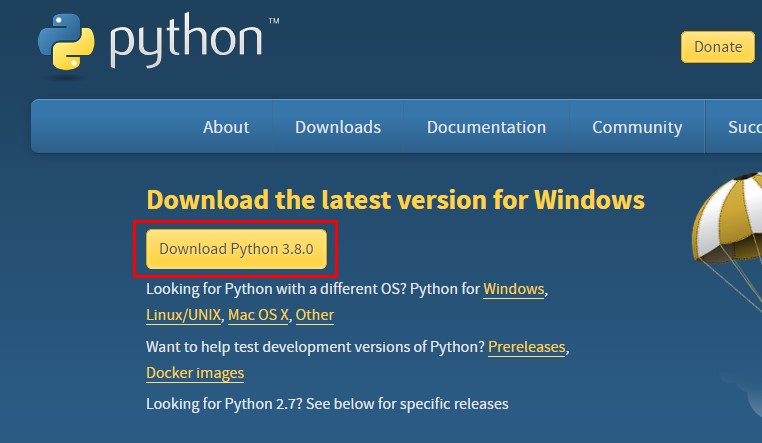
Bước 2. Khi tải xong, bạn tiến hành chạy file cài đặt có đuôi .exe vừa tải ở bước 1. Nhấp vào Install Now để cài đặt (Nhớ tích vào các lựa chọn như hình)
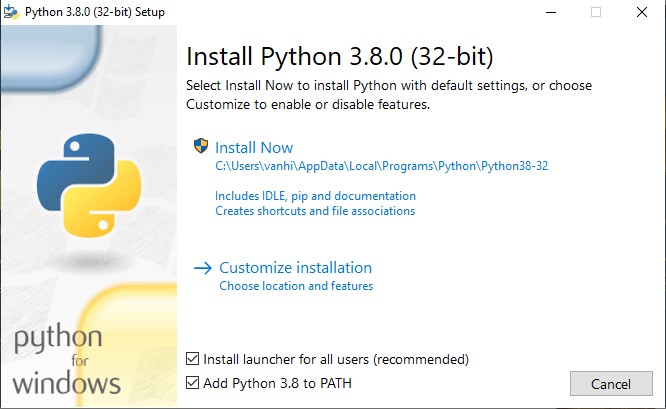
Bước 3. Bạn có thể nhìn thấy tiến trình cài đặt Python lên máy.
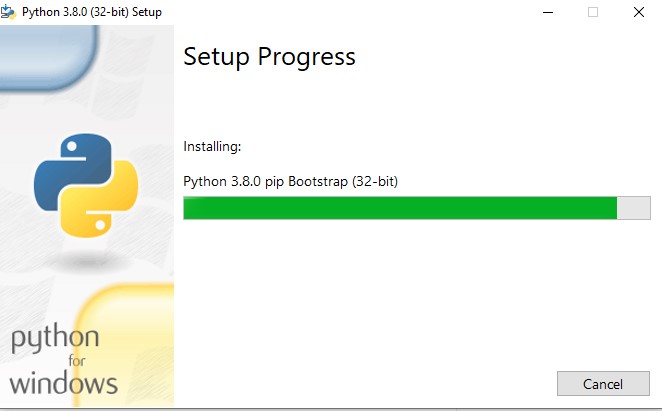
Bước 4. Khi cài đặt hoàn tất, bạn sẽ nhìn thấy một màn hình thông báo như dưới đây. Khi đó hãy click “Close” để hoàn tất cài đặt.
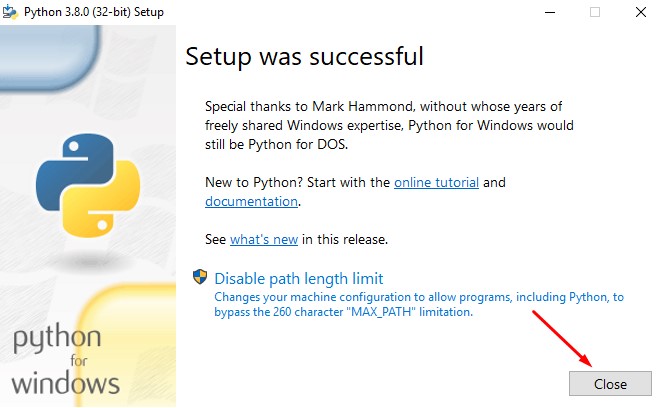
Cài đặt Pycharm IDE
Bước 1. Bạn cần tải bản cài đặt Pycharm từ trang chủ tại https://www.jetbrains.com/pycharm/download/ bằng cách click vào nút “DOWNLOAD”. Hãy nhớ download bản Community là bản miễn phí nhé.

Bước 2. Khi tải hoàn tất, tiến hành chạy để cài đặt Pycharm. Một cửa sổ cài đặt sẽ hiện ra, hãy nhấp vào “Next”.

Bước 3. Ở màn hình tiếp theo, bạn có thể thay đổi đường dẫn để cài đặt Pycharm hoặc để mặc định. Sau đó nhấp vào “Next”.
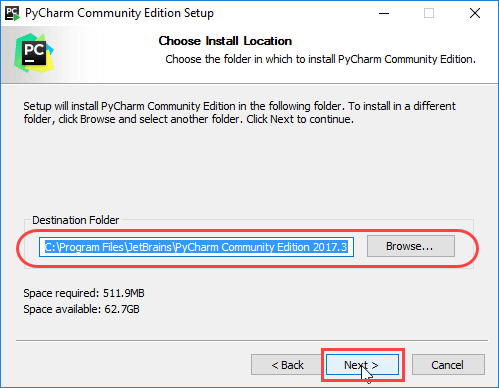
Bước 4. Bạn sẽ thấy một màn hình có một vài lựa chọn, nếu bạn muốn mở IDE từ màn hình Desktop thì hãy lựa chọn. Sau đó ấn vào “Next”.
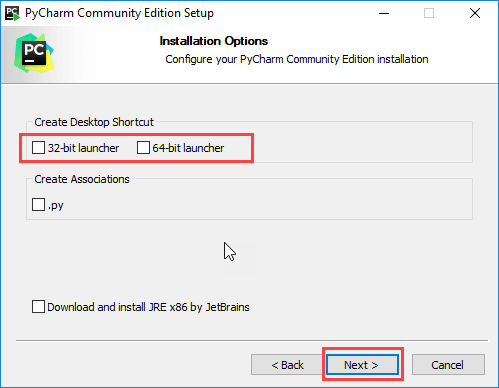
Bước 5. Chọn thư mục trong start menu của Windows. Hãy để mặc định là thư mục JetBrains vào nhấp vào “Install”.
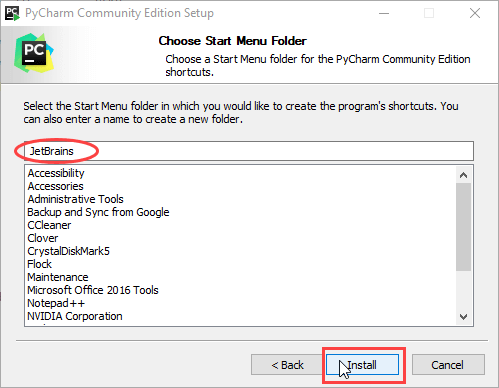
Bước 6. Chờ quá trình cài đặt hoàn tất.
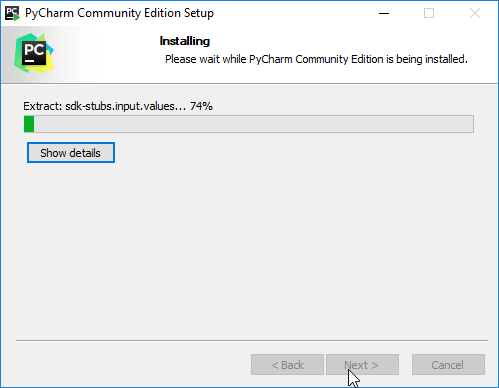
Bước 7. Khi cài đặt hoàn thành, bạn sẽ nhìn thấy màn hình thông báo như dưới đây. Nếu bạn muốn mở PyCharm luôn, hãy nhấp vào “Run PyCharm Community Edition” và nhấp vào “Finish” nhé.
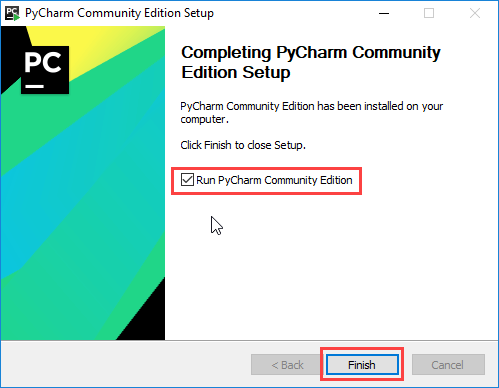
Bước 8. Nếu tại bước 7 bạn chọn mở PyCharm, bạn sẽ nhìn thấy màn hình của PyCharm trông như thế này.
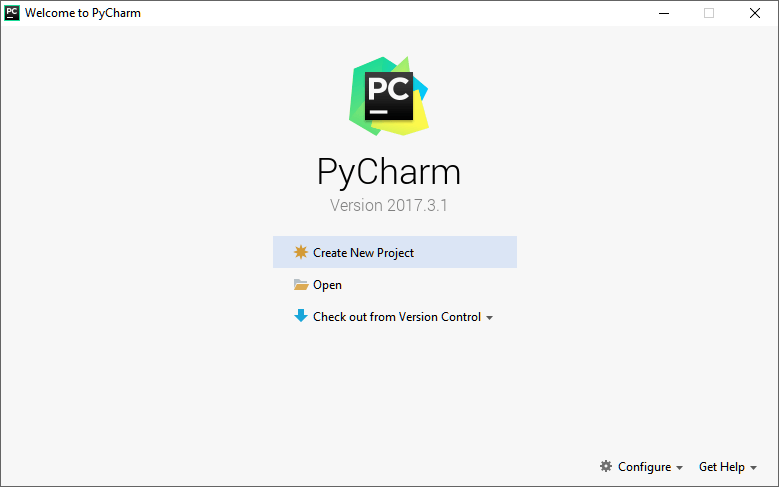
Vậy là chúng ta đã hoàn tất công việc cài đặt môi trường để lập trình Python trên Windows. Hãy tiếp tục theo dõi các bài viết tiếp theo của khóa học lập trình python nhé.
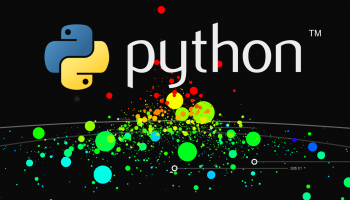


Để lại một bình luận